The Commandline - CMD
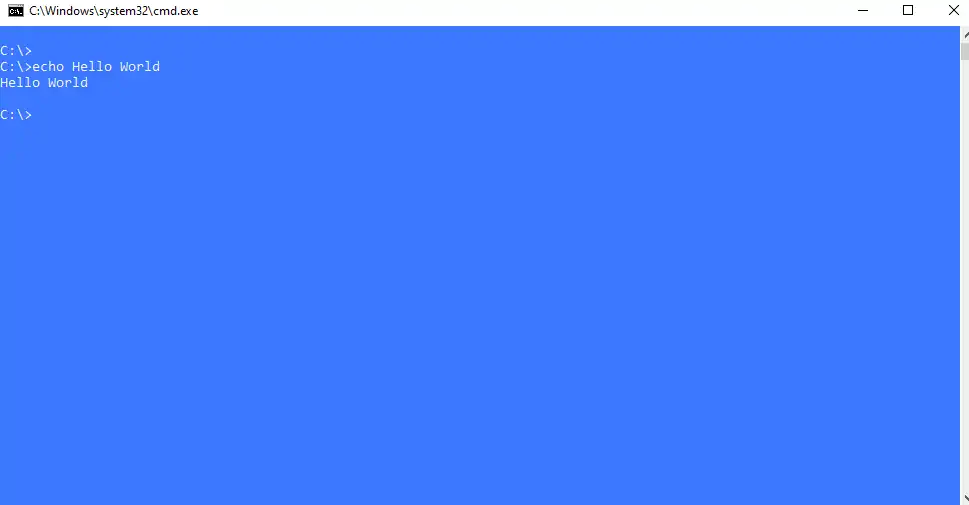
Microsoft has decided to upgrade its toolset and for a good reason - the older Commandline was already too bulky.
The design is old and the functionality is bulky - A more modern approach was needed.
Modern window designs contain few important features:
- Round edges and multiple colors.
- Copy-Paste friendly.
- History pages.
- Tabs.
The older version of the CMD still exists for backward compatability reasons and is called cmd.
The window is simply and with no extras you can write and edit text inside it.
You could choose to select text using the CTRL+M feature.
One favorite feature was the Quick-Edit:
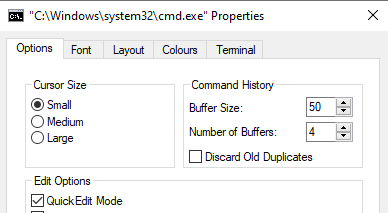
The Quick-Edit was convenient but sometimes it was limiting because it stopped the running of the commands.
Not once I was waiting for the CMD to run the command just to learn that it was paused.
As a power-user who uses cmd, python, powershell and other scripting on daily basis I can argute that the older CMD was too bulky, not very comfortable especially in the edit and copy-paste commands.
The new Windows Terminal
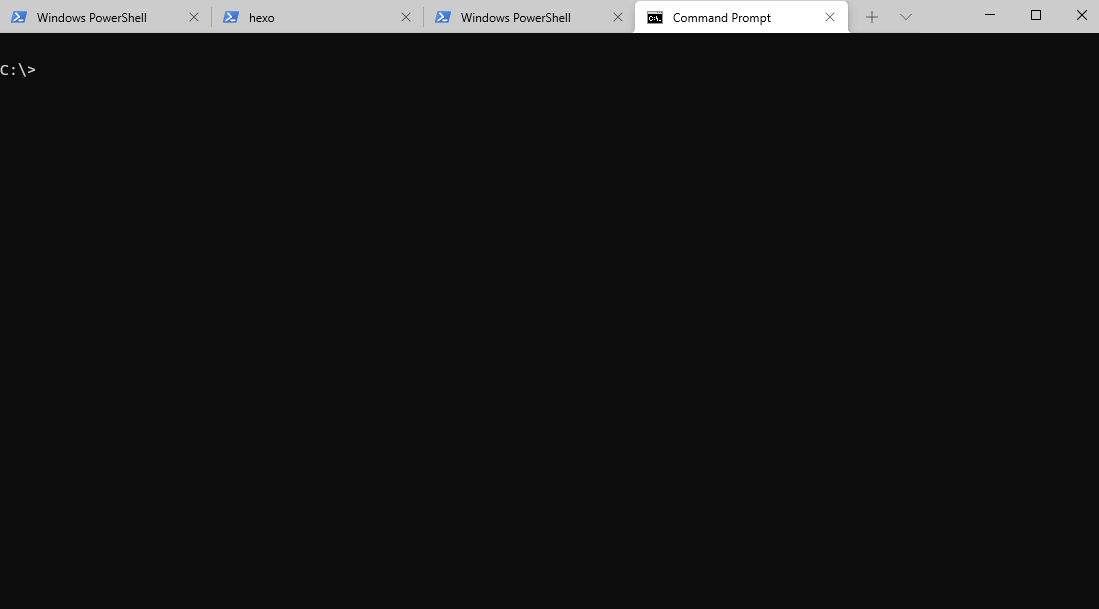
The newer design has modern features - Rounder elements, multiple selections and Tabs!
Yes, the most awaited feature - The Tabs- has arrived!
To run it just execute wt in the Run window Win+R.
1 | wt |
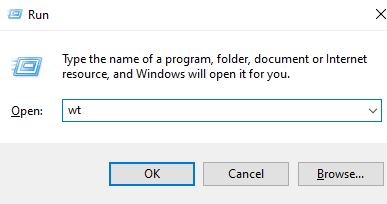
Example: Adding python for quick usage
You can use quick shortcuts to open new commandlines - Powershell, commnadline, python, etc…
Use the shortcut Ctrl+Shift+1 and a number - 1,2…
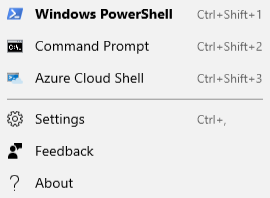
To add a new shortcut run the Settings.
And then press add:
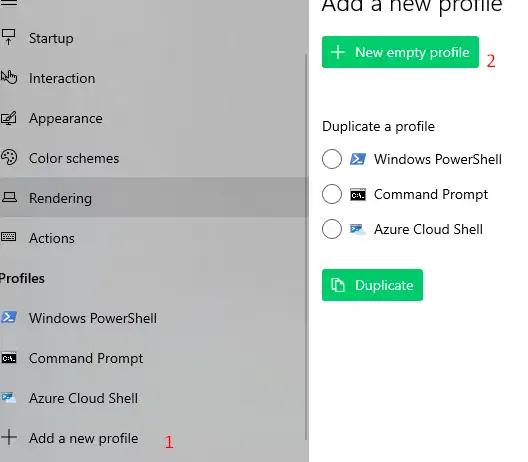
Select the location of python.exe and an icon that can be found in python/dlls.
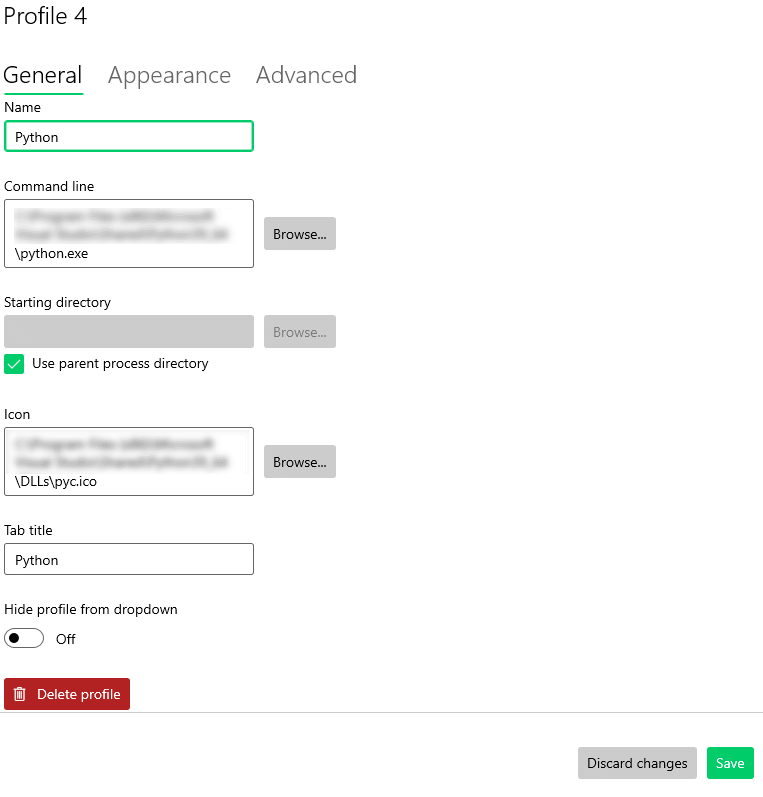
The result:
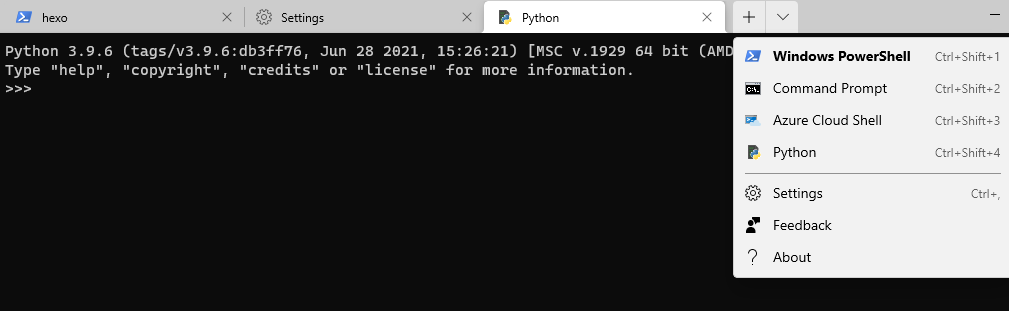
Enjoy your new upgrade! :)






